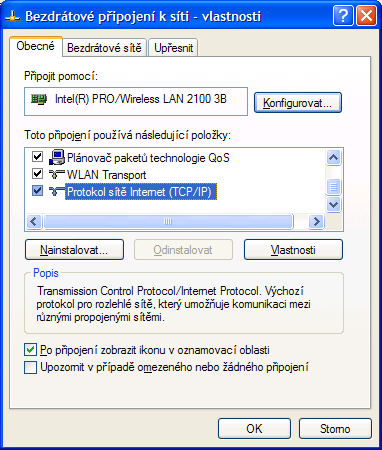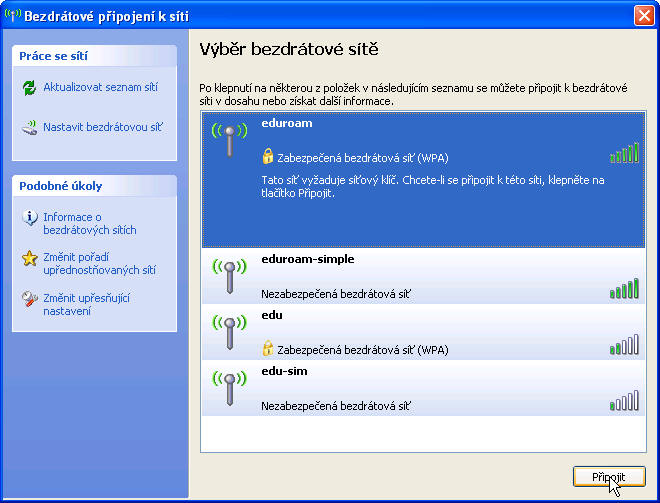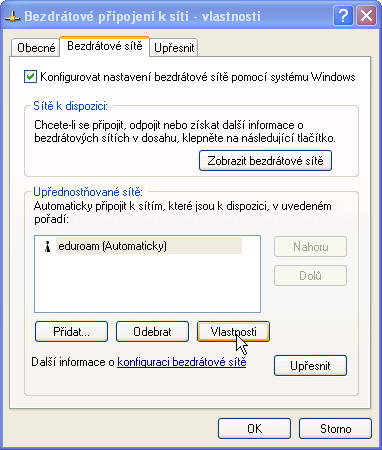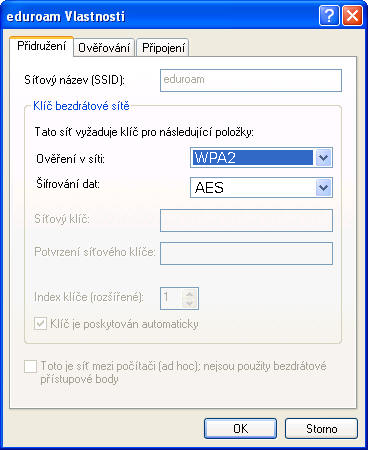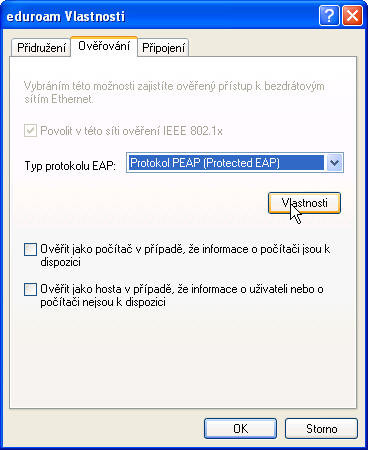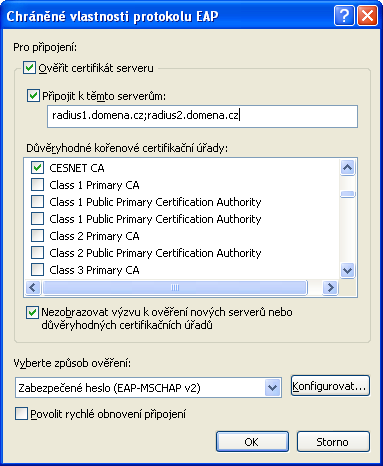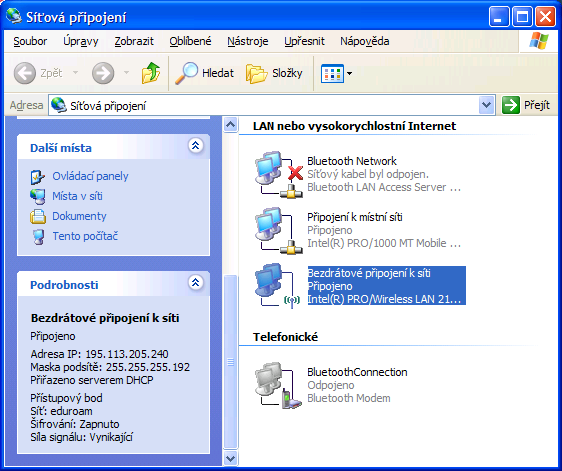Nastavení MS Windows XP pro připojení k eduroam
Následující návod stručně popisuje, jak nastavit přístup do bezdrátové sítě pomocí protokolu 802.1X ve Windows XP (české verzi). Prvním krokem je instalace ovladačů bezdrátové karty. Doporučujeme použít co nejnovější ovladače a postupovat podle návodu výrobce karty nebo ovladačů. Instalaci ovladačů se zde nebudeme podrobně věnovat.
Příprava
Pokud již máte ovladače nainstalovány, je třeba zkontrolovat, zda je nainstalován i Protokol sítě Internet. Otevřeme okno Síťová připojení a vybereme vlastnosti příslušného Bezdrátového připojení k síti (pravé tlačítko myší nad ikonou nebo jejím popisem a položka Vlastnosti). Vybereme záložku Obecné a přesvědčíme se, že položky, které připojení používá, obsahují aktivovaný Protokol sítě Internet. Pokud tomu tak není, je třeba jej nainstalovat (tlačítko Nainstalovat, volba Protokol, tlačítko Přidat, výrobce Microsoft).
Pro komunikaci protokolem 802.1X je potřeba suplikant. V případě Windows XP (od verze SP2) můžeme použít zabudovaný suplikant AEGIS firmy Meetinghouse. Přesvděčte se ovšem, že vaše Windows XP mají nainstalován Service Pack 2 a pokud možno všechny záplaty. Lze použít i jiné suplikanty, ale jejich nastavení je mimo rámec tohoto základního návodu, kde se snažíme využít maximum prostředků poskytovaných samotnými Windows, byť se jejich kvalita může zdát v některých případech sporná.
Pokud bezdrátová síť vyžaduje WPA2, je minimálním požadavkem mít nainstalovaný update popsaný v KB893357.
Posledním krokem před vlastním nastavením by měla být instalace certifikátu příslušné certifikační autority, pokud už není předinstalován dodvatelem operačního systému. Z Internet Expoleru lze certifikát nainstalovat přímo. Vyberete odkaz binary a volbu Otevřít a Nainstalovat certifikát. Pokud podobný postup provedete například v Firefoxu, nebude při nastavování bezdrátových karet certifikát vidět, protože prohlížeč používá vlastní úložiště. V tomto případě stáhněte certifikát na disk, pak ho nainstalujte v souborovém manažeru (jako když spouštíte program).
Nastavení
Vše je připraveno a můžeme nastavit přístup do sítě. Pokud jste v dosahu sítě a je veřejně vysílána můžete použít automatického nalezení šítě dostupného z volby Zobrazit bezdrátové sítě k dispozici (u ikony v Síťových připojeních nebo na liště) a síť připojit.
Tím se detekuje nastavení šifrovacího mechanismu a ostatní položky jsou nastaveny na základní hodnoty, které třeba změnit. Využijte odkazu Změnit upřesňující nastavení v levé liště okna.
Pokud jméno (SSID) sítě, do které se chcete připojit, není veřejně vysíláno nebo nejste v dosahu sítě, je třeba síť nastavit manuálně v záložce bezdrátové sítě vlastností připojení.
Použijte tlačítka Přidat a vložte název sítě do kolonky SSID na kartě Přidružení. Jinak je možné vybrat ji ze seznamu sítí a nakonfigurovat ji (tlačítko Konfigurovat). Pokud budeme síť používat častěji, je vhodné si ji uložit mezi Upřednostňované sítě (tlačítko Přidat) a nakonfigurovat její profil trvale (tlačítko Vlastnosti).
Na kartě Přidružení zvolíme metodu ověřování v síti, šifrování dat a případně automatické poskytování klíče. Pokud jsme síť nalezli v seznamu a povelem ji nechali připojit, jsou zde již nastaveny správné hodnoty. V eduroamu se používá ověření WPA2 s šifrováním AES.
Přesuneme se na kartu Ověřování. Pro ilustraci jsme zvolili metodu PEAP-MsCHAPv2. Metoda TLS (Karta SmartCard nebo jiný certifikát) vyžaduje i klientský certifikát, zatímco metoda PEAP-MsCHAPv2 používá k ověření uživatele jméno a heslo. Jsou i jiné možnosti, jako například metody TTLS a LEAP, ale ty nejsou konfigurační utilitou Windows XP podporovány a budeme se jim věnovat při popisu u konkrétních karet a utilit.
Zvolíme Povolit v této síti ověřování IEEE 802.1x a vybereme typ Protokol PEAP. Následující volby (Ověřit jako počítač a Ověřit jako hosta) deaktivujeme, t.j. necháme bez označení a pokračujeme k nastavení vlastního ověřování (tlačítko Vlastnosti)
Zde nastavíme ověřování certifikátů serveru, proto byl instalován certifikát autority. Důrazně doporučujeme ověřování povolit protože je to nezbytná podmínka ochrany vašeho přihlašovacího jména a hesla, o možných rizicích se můžete dozvědět více na stránce „Práce s certifikáty v eduroamu“. V textovém poli specifikujete doménová jména vašich domácích radiusů. Jméno či jména vašich domácích RADIUS serverů získáte z lokální dokumentace k eduroamu vaší instituce. Ve spodní části dialogu zvolíme způsob ověření Zabezpečené heslo (EAP-MsCHAPv2) a tlačítkem Konfigurovat vyvoláme dialog vlastností protokolu EAP-MsCHAPv2, kde zrušíme volbu automatického použití přihlašovacího jména.
Síť je nastavena a potvrzením jednotlivých dialogů se vrátíme do okna Síťová připojení. Zde se volbou Zobrazit bezdrátové sítě k dispozici přesvědčíme, zda je nakonfigurovaná síť v dosahu a zvolíme Připojit. V případě, ze se k síti připojujeme na daném systému poprvé nebo bylo změněno heslo, objeví se nad spodní lištou výzva k zadání jména a hesla.
Jednoduché klepnutí myší vyvolá dialog Zadání pověření. Uživatelské jméno zadejte ve tvaru jmeno@domena a vyplňte heslo. Položku Přihlašovací doména nechte prázdnou.
Po úspěšném přihlášení WinXP uloží uživatelské jméno a heslo, takže je při dalším připojení nemusíte znovu zadávat. Toto se děje automaticky a není možné tomu zabránit. Pokud nechcete mít přihlašovací údaje trvale uloženy, ať už z bezpečnostních důvodů nebo proto, že počítač používá více lidí, musíte údaje vymazat z registru:
- Klikněte na Start a zvolte Spustit…
- Do okénka Otevřít: napište regedit a klikněte na OK
- Vyhledejte klíč HKEY_CURRENT_USER\Software\Microsoft\EAPOL\UserEapInfo a klikněte na něj
- V menu Úpravy klikněte na Odstranit
- Kliknutím na Ano potvrďte odstranění klíče
- Ukončete Editor registru
Postup připojování se promítá do ikony a popisu příslušného
připojení v okně <a href=„#sitpripoj“>Síťová připojení</a> a v
levé spodní částí okna můžeme vyvolat podrobnosti o připojení (IP
adresa). Proběhlo-li připojení úspěšně, ověříme fungovaní sítě
například v internetovém prohlížeči nebo v konzoli příkazem
ping