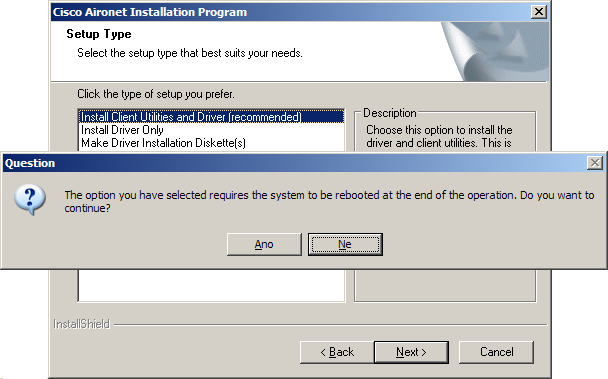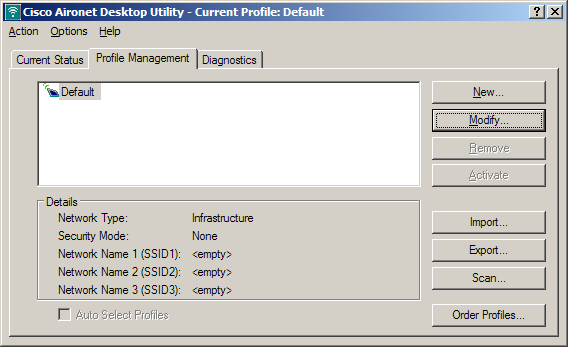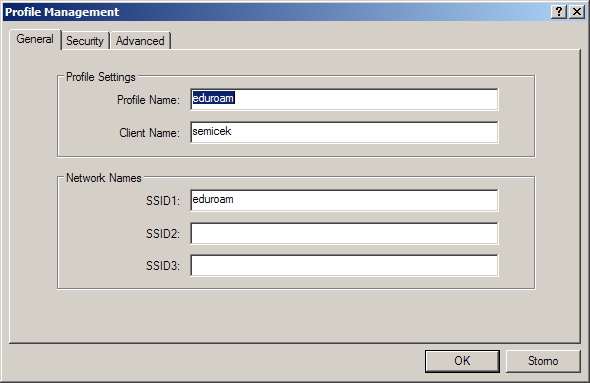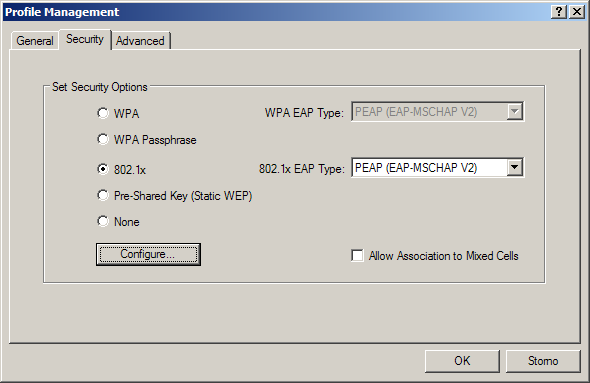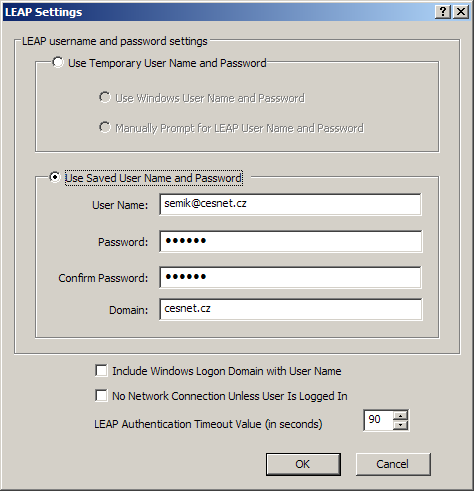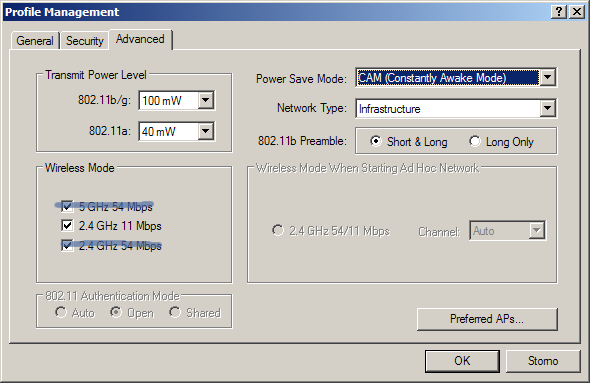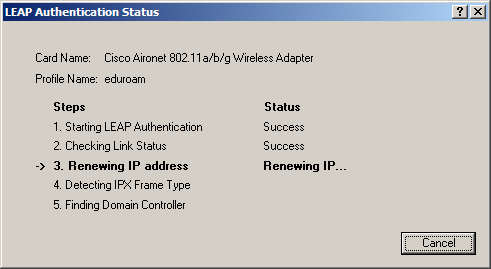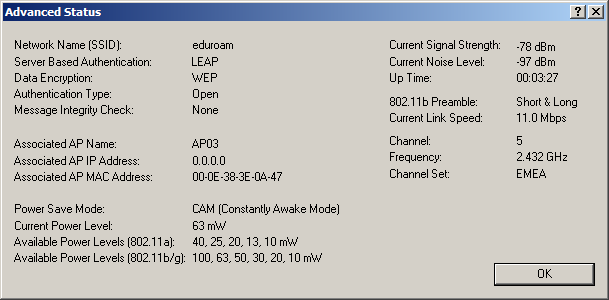CISCO Aironet Desktop Utility pod Windows XP
Uživatelé karty CISCO Aironet 802.11a/b/g mají k dispozici Aironet Desktop Utility. Použití této utility pro rutinní přihlašování je sporné, ale při řešení problémů by mohla být velmi užitečná. Proto je tady k dispozici tato mini-recenze.
Ti, kteří budou instalovat software z CD, by mohli přijít o downloadovací stránku firmy CISCO, což by byla rozhodně škoda! Doporučuji ji k přečtení. ;)
Po spuštění instalačního programu si můžete vybrat, zda chcete
instalovat ovladače a ADU, nebo jen ovladače a nebo si nechat nahrát
ovladače na diskety. Aby pro Vás měl tento návod dále smysl, zvolte
první možnost. Po stisku tlačítka Next na Vás čeká
první záludnost - varování, že po instalaci ovladačů se bude
muset rebootovat (jaké překvapení!), navíc je zvolena záporná
odpověď, takže Vám nebude stačit jen zmáčknou enter. ;) Dál už
instalace probíhá tak, jak je zvykem, několik oken bez čekání na
odezvu uživatele a onen obligátní reboot.
Po instalaci se Vám na liště objeví ikona pro spuštění utility. Spusťte ji.
Na druhé záložce Profile Manager (Správa profilů) vyberte předpřipravený
profil Default a zvolte tlačítko Modify (upravit).
Na první záložce okna, které se Vám otevřelo, si profil nějak
pojmenujte, na položce Client Name nezáleží. Hlavně
nezapomeňte do kolonky SSID1 vyplnit eduroam.
Druhá záložka Vám umožní nakonfigurovat zabezpečovací prvky. Můžete si vybrat, jestli budete používat šifrování WEP (označené jako 802.1x) a nebo WPA. WEP by měl být podporován všude, WPA poskytuje vyšší úroveň zabezpečení. WPA je k dispozici, i když tuto metodu nepodporuje operační systém, podpora WPA je k dispozici až v Windows XP SP2. Jako ověřovací metody jsou k dispozici LEAP, PEAP-MSCHAPv2, EAP-TLS, EAP-GTC.
Rozhodnete-li se použít metodu PEAP-MSCHAPv2, měli byste mít
nainstalován kořenový certifikát certifikační autority, která
vydala certifikát Vašemu RADIUS serveru. Po kliknutí na tlačítko
Configure se zobrazí následující okno.
Vypněte přepínač Use Machine Information For Domain Logon,
ze seznamu zvolte kořenový certifikát certifikační autority,
která vydala certifikát Vašemu RADIUS serveru, v drtivé většině
tam bude CESNET CA. Případné odchylky se dozvíte na stránkách
Vaší organizace v sekci pojednávající o eduroamingu. Do kolonky
User name zadejte své uživatelské jméno včetně realmu a dvakrát
zadejte své heslo.
Po kliknutí na tlačítko Advanced se otevře okno
Advanced configuration, do kolonky Specific
Server or Domain zadejte realm své organizace a v
Login Name zopakujte své uživatelské jméno.
Konfigurace pro LEAP je následující. Ověřte si, jestli Vaše organizace tuto metodu ověření identity podporuje! Předchozí popisovaná metoda PEAP-MSCHAPv2 by měla být podporována všude, o LEAP to neplatí. K samotné konfiguraci toho není mnoho co říci, vyplňte okno tak, jak je naznačeno na obrázku. Je snad samozřejmé, že vyplníte vlastní uživatelské jméno a realm.
Potvrzením okna s konfigurací Vámi zvolené ověřovací metody se
vrátíte zpět k oknu Editace profilu - Zabezpečení. Na
záložce Advanced byste měli zkontrolovat, jestli
náhodou nebudete vysílat na zakázaných frekvencích.
Potvrzením okna Editace profilu se vrátíte k hlavnímu
oknu aplikace. Přepněte se ze záložky Profile Management
na Current Status, kde budete moci sledovat stav připojení
k síti. Zachycený obrázek zobrazuje aplikaci v okamžiku, kdy
probíhalo ověřování.
Jestliže jste se rozhodli jako ověřovací metodu použít LEAP,
budete o procesu ověřování informováni detailněji, jak ukazuje
následující obrázek. Toto okno se bohužel nedá vypnout a díky tomu,
že tlačítko Cancel má fokus, je slušná šance, že se Vám
podaří proces přerušit.
Po stisku tlačítka Advanced se dostanete k
detailnějším informacím, které by mohly být užitečné při
odstraňování problému.
Závěr
… ten ať si udělá především každý sám. Aplikace Vám zpřístupní spoustu užitečných informací, které Vám zpříjemní řešení případných problémů. Bylo by vlastně přesnější napsat „umožní řešit“, protože Windows XP Vám samy o sobě neřeknou vůbec nic a jakýkoliv problém je tak akorát tápání ve tmě. Nejsem příliš přesvědčen o vhodnosti této utility pro rutinní každodenní používání. Když Windows XP fungují, tak fungují výborně.
Dovolím si závěrem pár poznámek o případných nepříjemnostech, které by Vás mohly potkat:
- PEAP-MSCHAPv2 je poněkud problematický, na mé testovací instalaci nedojde k ověření certifikátu, ale utilita mlčí. Na jiné instalaci funguje vše tak, jak má.
- ADU občas vykazuje několikaminutové prodlevy, kdy se tváří, že něco dělá, ale podle všech dostupných logů ze zúčastněných systémů nedělá vůbec nic.
- Jestliže někdy povolíte/zakážete bezdrátovou kartu pomocí nástrojů Windows XP místo použití ADU, tak ADU přestane fungovat s aktuálním profilem a bude pravděpodobně nutné vytvořit profil nový.
- Po instalaci ADU se aktivuje přihlašovací okno do Windows XP. Poměrně mě to zaskočilo, protože jsem nikdy nemel nastavené žádné heslo. Naštěstí je prázdné, takže stačí stisknout klávesu
enter.